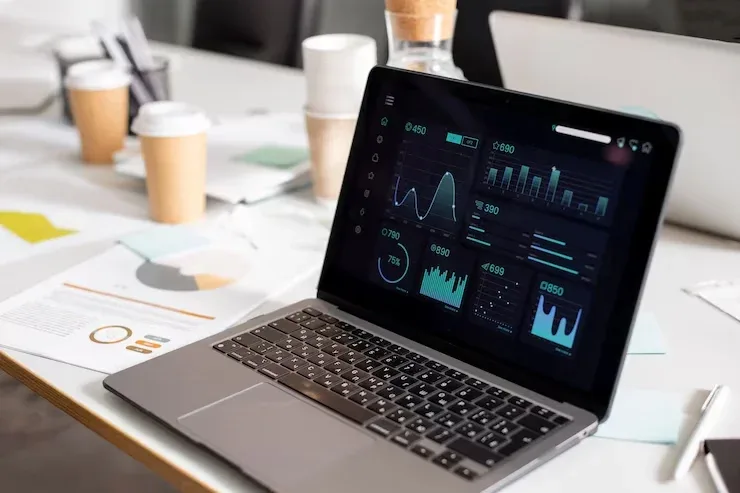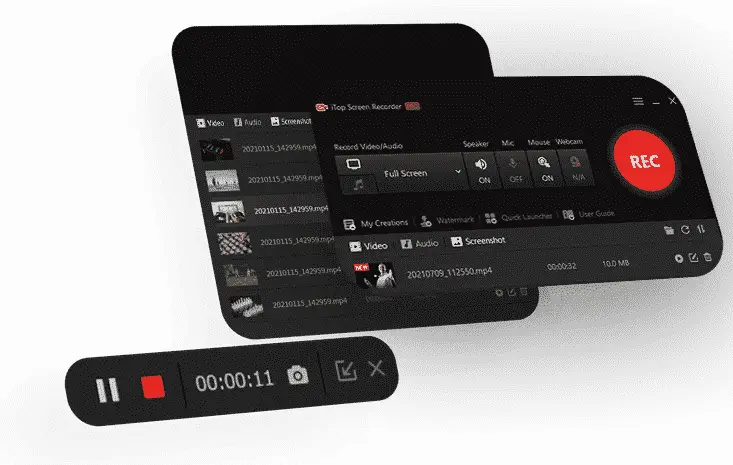Muitos usuários de Windows desejam usar aplicativos Android no seu computador. Porém, às vezes, não é tão simples assim. Para ajudar, criamos este guia completo de configuração para te ajudar a usar aplicativos Android no Windows. Aqui, você vai aprender como instalar um emulador, baixar o APK do aplicativo desejado, habilitar a instalação de fontes desconhecidas, adicionar o arquivo APK, configurar as permissões de armazenamento, acessar o aplicativo instalado no emulador, usar o aplicativo com teclado e mouse, otimizar o desempenho do emulador e conhecer as alternativas ao emulador para usar aplicativos Android no Windows.

Para usar aplicativos Android no Windows, primeiro você precisa instalar um emulador. Existem vários emuladores diferentes disponíveis para Windows, mas o mais popular é o BlueStacks. Depois de baixar e instalar o BlueStacks, você pode baixar o APK do aplicativo desejado. Para fazer isso, você precisa habilitar a instalação de fontes desconhecidas no BlueStacks, pois os aplicativos não estão disponíveis na Google Play Store.
Depois de baixar o arquivo APK, você precisa adicioná-lo ao emulador. Em seguida, será necessário configurar as permissões de armazenamento para o aplicativo. Por fim, você pode acessar o aplicativo instalado no emulador e usá-lo com teclado e mouse. Além disso, você pode otimizar o desempenho do emulador para ter uma experiência mais fluida. Se você não quiser usar um emulador, existem outras alternativas para usar aplicativos Android no Windows.
Instalando emulador de Android no Windows
Usar aplicativos Android no Windows é uma tarefa simples, mas exige um passo a passo para configuração. O primeiro passo é instalar um emulador de Android no Windows. Existem diversos emuladores disponíveis, como o Bluestacks, o Nox Player e o MEmu. Estes emuladores permitem que você baixe e utilize aplicativos Android no Windows.
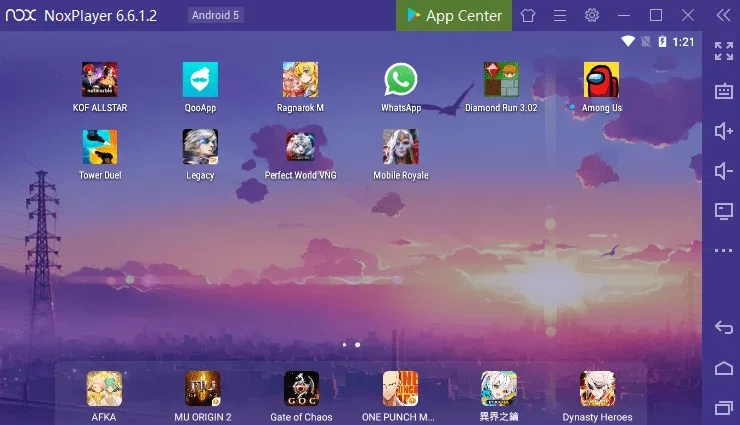
Cada emulador tem seu próprio processo de instalação. É importante que você baixe a versão correta para o seu sistema operacional. Se você estiver usando um sistema Windows 32-bit, baixe a versão 32-bit do emulador. Se estiver usando um sistema Windows 64-bit, baixe a versão 64-bit do emulador. Além disso, certifique-se de que o computador tem recursos suficientes para rodar o emulador.
Baixando APK do aplicativo desejado
Se você deseja usar aplicativos Android no Windows, o primeiro passo é baixar o APK do aplicativo desejado. Para isso, você pode usar a loja de aplicativos oficial do Android, a Google Play Store, ou baixar os APKs diretamente de sites de terceiros. No entanto, é importante que você siga as instruções de segurança adequadas ao baixar aplicativos de fontes externas.
Como alternativa, você pode usar um emulador Android, como o Bluestacks, para baixar aplicativos do Google Play Store. Isso é útil se você deseja usar aplicativos do Android que não estão disponíveis para Windows. Além disso, você pode usar o Bluestacks para instalar aplicativos de outras fontes, como sites de terceiros.
Habilitando instalação de fontes desconhecidas
O Windows oferece aos usuários a possibilidade de instalar aplicativos Android. Este guia ajudará você a configurar o seu computador para usar aplicativos Android no Windows. Para começar, você precisará habilitar a instalação de fontes desconhecidas.
A primeira etapa para usar aplicativos Android no Windows é habilitar a instalação de fontes desconhecidas. Isso significa que você permitirá que o seu computador instale aplicativos de fora da Microsoft Store. Para habilitar essa opção, vá para Configurações > Segurança > Fontes desconhecidas e ative a opção.
Abrindo emulador e adicionando arquivo APK
Se você está querendo usar aplicativos Android no seu Windows, não se preocupe. A configuração é mais simples do que parece. Primeiro, você precisa baixar um emulador, como o Bluestacks, no seu computador. Depois, é só adicionar o arquivo APK do aplicativo que deseja usar.
Para adicionar o arquivo APK, abra o emulador, localize a opção de instalação de aplicativos e selecione o arquivo. O sistema irá instalar o aplicativo automaticamente. Feito isso, o aplicativo já estará pronto para uso.
Vale lembrar que, dependendo do seu sistema, alguns aplicativos podem não funcionar corretamente. Por isso, é importante verificar as configurações do seu computador antes de instalar qualquer aplicativo.
Configurando permissões de armazenamento
Configurar aplicativos Android no Windows é simples. Para começar, é necessário dar permissão de armazenamento ao sistema. Isso pode ser feito indo para o menu de configurações do Windows e selecionando “Privacidade”. Aqui, você verá uma lista de opções. Selecione “Armazenamento” e, em seguida, marque a caixa “Permitir que aplicativos acessem meu armazenamento”. Esta opção permite que aplicativos Android acessem o armazenamento do Windows e façam alterações. Se você quiser limitar o acesso, pode escolher as opções “Ler” ou “Ler e Gravar”.
Uma vez que as permissões de armazenamento estão configuradas, você pode instalar aplicativos Android no Windows. Existem várias maneiras de fazer isso. Por exemplo, você pode baixar um emulador Android e instalar os aplicativos nele. Outra opção é usar um serviço de nuvem para sincronizar os aplicativos entre seu dispositivo Android e o Windows. Esta é uma ótima maneira de usar os aplicativos Android no Windows sem ter que instalar um emulador. Seja qual for a opção que você escolher, a configuração de permissões de armazenamento é essencial para usar aplicativos Android no Windows.
Acessando aplicativo instalado no emulador
Agora que você baixou e instalou um emulador Android para Windows, é hora de acessar os aplicativos instalados. Para isso, abra o emulador e você verá a tela inicial do Android. Nela, você pode navegar por sua lista de aplicativos, assim como faria no seu celular. Procure pelo aplicativo desejado e toque nele para abri-lo.
Se você não conseguir encontrar o aplicativo, verifique se o emulador está conectado à sua conta do Google. Se não estiver, conecte-o para sincronizar os aplicativos instalados no seu celular com o emulador. Caso você não tenha uma conta do Google, crie uma e sincronize-a com o emulador.
Como usar o aplicativo com teclado e mouse
Muitos usuários que usam computadores com Windows desejam usar aplicativos Android, mas não sabem como. A boa notícia é que você pode usar aplicativos Android no Windows com facilidade. Neste guia, explicaremos como usar o aplicativo com teclado e mouse.
A primeira etapa para usar aplicativos Android no Windows é instalar o emulador. Existem várias opções de emuladores no mercado, mas o mais recomendado é o BlueStacks. Uma vez que o emulador estiver instalado, você pode instalar os aplicativos Android que deseja usar no Windows.
Depois de instalar os aplicativos, você precisará configurá-los para usar com teclado e mouse. Para fazer isso, abra o aplicativo e procure a opção de configuração. Você pode encontrar essa opção no menu de configurações do aplicativo ou na tela inicial.
Uma vez na tela de configuração, você pode ativar a opção de usar o teclado e o mouse. Isso permitirá que você use o aplicativo como se estivesse usando um dispositivo Android. Você também pode configurar outras opções, como a resolução da tela e o tamanho da janela.
Depois de configurar o aplicativo, você pode usá-lo como se estivesse usando um dispositivo Android. Você pode usar o teclado e o mouse para navegar no aplicativo e usar todas as suas funcionalidades. Além disso, você pode acessar os aplicativos do Google Play Store para baixar mais aplicativos Android.
Como você pode ver, usar aplicativos Android no Windows é fácil. Basta seguir os passos acima para configurar o emulador e os aplicativos para usar o teclado e o mouse. Com isso, você pode desfrutar dos aplicativos Android no seu computador com Windows.
Otimize o desempenho do emulador
Se você deseja usar aplicativos Android no Windows, um emulador é a melhor opção. Para otimizar o desempenho do emulador, é importante seguir algumas etapas simples. Primeiro, certifique-se de que o computador esteja atualizado com a versão mais recente do Windows. Em seguida, atualize todos os drivers do computador, incluindo placa de vídeo, rede e áudio. Além disso, certifique-se de que o computador tenha memória RAM suficiente para rodar os aplicativos Android. Por fim, desative todos os programas iniciados automaticamente no computador para que o emulador funcione o mais rápido possível.
Para obter o melhor desempenho possível, é aconselhável desativar todos os recursos desnecessários no computador, como aplicativos iniciados automaticamente, serviços de rede e outros recursos. Além disso, é importante desativar a hibernação no computador para que o emulador não seja interrompido. Finalmente, desative todos os efeitos visuais no computador para que ele possa processar os aplicativos Android mais rapidamente.
Alternativas ao emulador para usar aplicativos Android no Windows
Muitos usuários do Windows desejam usar seus aplicativos Android favoritos no computador. A boa notícia é que existem várias alternativas ao emulador para usar aplicativos Android no Windows. Estas incluem soluções de terceiros, como o BlueStacks, e aplicativos nativos do Windows, como o Your Phone.
O BlueStacks é um emulador Android que permite que você execute aplicativos Android no Windows. Ele é compatível com a maioria dos aplicativos e jogos Android, e é fácil de instalar. O BlueStacks também oferece recursos extras, como o modo de segurança, o modo de economia de bateria e o modo de jogos.
O Your Phone é um aplicativo nativo do Windows que permite que você acesse seus aplicativos Android no computador. Ele permite que você visualize seus aplicativos, jogos e contatos, e também sincroniza seus conteúdos de mídia, como fotos e vídeos. O Your Phone é gratuito e fácil de configurar.
Outra alternativa é o Chrome Remote Desktop, que permite que você acesse seu dispositivo Android a partir de um computador Windows. Ele é fácil de configurar e permite que você acesse seus aplicativos Android no computador. Ele também oferece suporte para dispositivos múltiplos, permitindo que você acesse seus aplicativos em vários dispositivos ao mesmo tempo.
Com estas soluções, você pode facilmente usar seus aplicativos Android no Windows. Porém, é importante lembrar que cada solução tem seus próprios recursos e limitações. Por isso, é importante pesquisar e verificar se a solução escolhida é compatível com seus aplicativos e jogos Android.